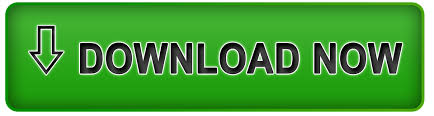

- #WINDOWS ISO TO USB DOWNLOQD HOW TO#
- #WINDOWS ISO TO USB DOWNLOQD UPGRADE#
- #WINDOWS ISO TO USB DOWNLOQD PC#
- #WINDOWS ISO TO USB DOWNLOQD DOWNLOAD#
#WINDOWS ISO TO USB DOWNLOQD HOW TO#
How to create bootable USB of Windows 11 with RufusĪlternatively, you can also use Rufus, a free non-Microsoft tool that allows you to create an installation media to install Windows 11 on any supported hardware and software configuration.
#WINDOWS ISO TO USB DOWNLOQD DOWNLOAD#
Once you complete the steps, the tool will download the necessary files to create a bootable media, which you can then use to start a computer to install Windows 11. Quick tip: If the device is not in the list, click the "Refresh drive list" option to make it available. Select the correct language and edition of Windows 11.
#WINDOWS ISO TO USB DOWNLOQD PC#
(Optional) Clear the Use the recommended options for this PC option.
#WINDOWS ISO TO USB DOWNLOQD UPGRADE#
The Media Creation Tool is the easiest method to create a bootable media to upgrade or clean install Windows 11. How to create bootable USB of Windows 11 with Media Creation Tool How to create bootable USB of Windows 11 with Rufus.How to create bootable USB of Windows 11 with Media Creation Tool.In this Windows 11 guide, we will walk you through the steps of creating a USB flash drive with support for Unified Extensible Firmware Interface (UEFI) firmware using the Microsoft Media Creation Tool and Rufus. Or you can use Rufus, a third-party tool that makes it easy to create a flash drive to install the OS on a compatible or incompatible devices. You can use the official Media Creation Tool to download the files onto a removable storage. On Windows 11, you have at least two tools to download the installation files onto a USB flash drive and make it bootable. However, since you cannot officially purchase physical installation media, you need to create one yourself.

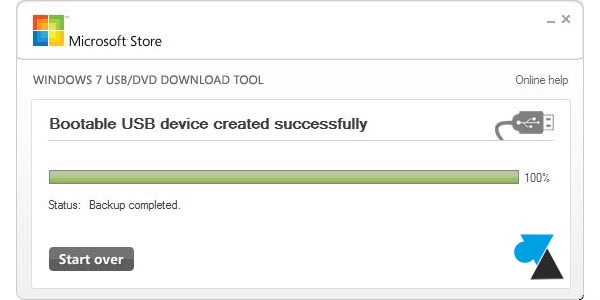
Split the Windows image file into smaller files, and put the smaller files onto the USB drive: Dism /Split-Image /ImageFile:D:\sources\install.wim /SWMFile:E:\sources\install.Although you can install Windows 11 in multiple ways, if you plan to start from scratch, you would usually use a bootable USB flash drive to proceed with the setup. If your image is larger than the filesize limit:Ĭopy everything except the Windows image file (sources\install.wim) to the USB drive (either drag and drop, or use this command, where D: is the mounted ISO and E: is the USB flash drive.) robocopy D: E: /s /max:3800000000 Windows USB install drives are formatted as FAT32, which has a 4GB filesize limit. Follow the instructions to install Windows. Select the option that boots the PC from the USB flash drive.

Turn on the PC and press the key that opens the boot-device selection menu for the computer, such as the Esc/F10/F12 keys. For more information, see Automate Windows Setup. Optional: add an unattend file to automate the installation process. Use File Explorer to copy and paste the entire contents of the Windows product DVD or ISO to the USB flash drive. Step 2 - Copy Windows Setup to the USB flash drive If Mark Partition as Active isn't available, you can instead use diskpart to select the partition and mark it active.
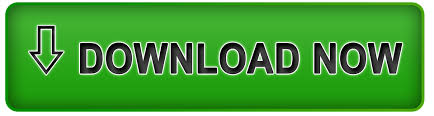

 0 kommentar(er)
0 kommentar(er)
